En este tutorial vamos a explicar como crear un circulo glaseado de
una forma muy sencilla con CorelDraw. El tutorial esta ilustrado y
explicado paso a paso.
1-Abrimos un documento nuevo en CorelDraw®
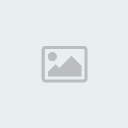
2-Seleccionamos la herramienta Elipse
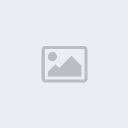
3-Sobre el documento mantenemos pulsada la tecla “Ctrl” a medida que arrastramos el puntero y se forma un círculo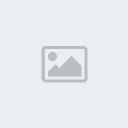
4-De la paleta de colores seleccionamos un color, en este caso el rojo
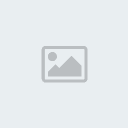
5-Desde la paleta de colores hacemos click DERECHO sobre el primer bloque relleno con una “X” yasi quitamos la línea del círculo
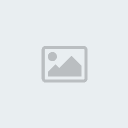
6-Ahora apretamos la tecla “+” desde el teclado
numérico, y asi rápida y fácilmente duplicamos el círculo, y le damos
color blanco tal cual lo hicimos en el punto “4″
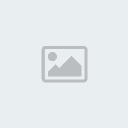
7-Ahora seleccionamos la herramienta “Forma” y luego “Ctrl+Q” para ver los nodos del círculo blanco
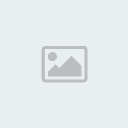
8-Manteniendo presionada la tecla “Ctrl” seleccionamos el nodo inferior y lo arrastramos hacia arriba un poco más allá del centro
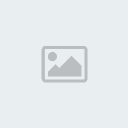
9-Ahora seleccionamos el círculo rojo y luego
presionamos “F11″ para editar el relleno degradado, y le damos los
valores que están en la imagen (Ángulo:-90, Punto medio:75)
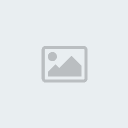
10-Ahora seleccionamos la forma blanca y con la
tecla “Shift” Presionada seleccionamos el nodo superior izquierdo y lo
reescalamos hacia adentro para achicar su tamaño un poco
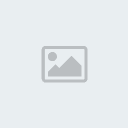
11-Por último selleccionamos la herramienta
transparencia y pulsando con el puntero desde arriba arrastramos hacia
abajo hasta lograr una leve transparencia en la forma blanca
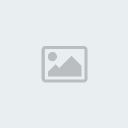
12-Listo, el resultado es el siguiente:
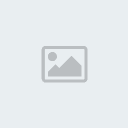
Tutorial hecho por Ericogp
una forma muy sencilla con CorelDraw. El tutorial esta ilustrado y
explicado paso a paso.
1-Abrimos un documento nuevo en CorelDraw®
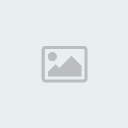
2-Seleccionamos la herramienta Elipse
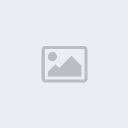
3-Sobre el documento mantenemos pulsada la tecla “Ctrl” a medida que arrastramos el puntero y se forma un círculo
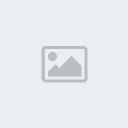
4-De la paleta de colores seleccionamos un color, en este caso el rojo
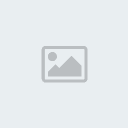
5-Desde la paleta de colores hacemos click DERECHO sobre el primer bloque relleno con una “X” yasi quitamos la línea del círculo
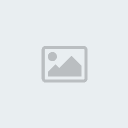
6-Ahora apretamos la tecla “+” desde el teclado
numérico, y asi rápida y fácilmente duplicamos el círculo, y le damos
color blanco tal cual lo hicimos en el punto “4″
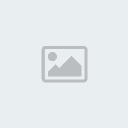
7-Ahora seleccionamos la herramienta “Forma” y luego “Ctrl+Q” para ver los nodos del círculo blanco
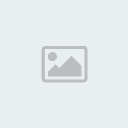
8-Manteniendo presionada la tecla “Ctrl” seleccionamos el nodo inferior y lo arrastramos hacia arriba un poco más allá del centro
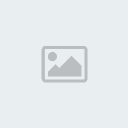
9-Ahora seleccionamos el círculo rojo y luego
presionamos “F11″ para editar el relleno degradado, y le damos los
valores que están en la imagen (Ángulo:-90, Punto medio:75)
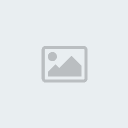
10-Ahora seleccionamos la forma blanca y con la
tecla “Shift” Presionada seleccionamos el nodo superior izquierdo y lo
reescalamos hacia adentro para achicar su tamaño un poco
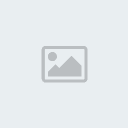
11-Por último selleccionamos la herramienta
transparencia y pulsando con el puntero desde arriba arrastramos hacia
abajo hasta lograr una leve transparencia en la forma blanca
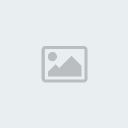
12-Listo, el resultado es el siguiente:
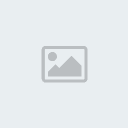
Tutorial hecho por Ericogp

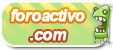



» [Exposicion]→ Sig Carlos Tevez ←
» Uso de la Herramienta Extraer | Solo Photoshop
» Crear un Círculo Glaseado Sencillo CorelDraw®